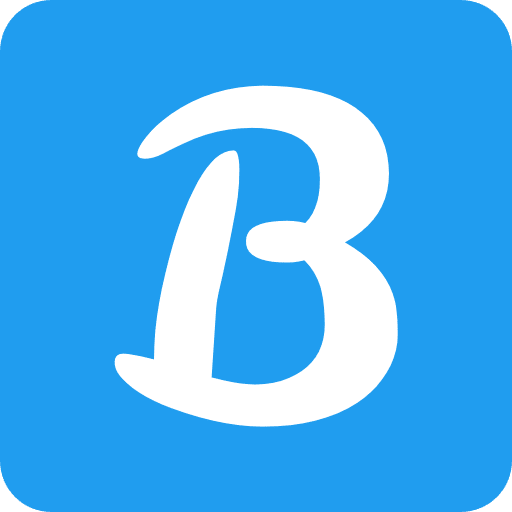Here are 10 WordPress tips and tricks for beginner users: choose a responsive theme, optimize images for faster loading, install essential plugins, regularly update WordPress and its plugins, create a backup of your website, use strong passwords and two-factor authentication, customize permalinks for better SEO, write high-quality and engaging content, use categories and tags effectively, and engage with your audience through comments and social media. These tips will help you make the most out of your WordPress website and improve its performance, security, and user experience.
- The Basics Of WordPress: Getting Started
- Customizing Your WordPress Site: Themes And Plugins
- Optimizing Your WordPress Site For Seo
- Enhancing User Experience With WordPress
- Securing Your WordPress Site
- Understanding WordPress Categories And Tags
- Managing Comments On Your WordPress Site
- Backing Up And Restoring Your WordPress Site
- Troubleshooting Common WordPress Issues
- Best Practices For WordPress Maintenance
- Frequently Asked Questions Of 10 WordPress Tips And Tricks For Beginner Users
- Conclusion
The Basics Of WordPress: Getting Started
Learn the basics of WordPress with these 10 beginner tips and tricks. Discover how to navigate the platform, customize your website, and optimize your content to drive traffic and engage users. Get started with WordPress today!
Choosing a WordPress hosting provider:
- Select a reliable and reputable hosting provider that supports WordPress.
- Check for features like good server uptime, fast loading times, and 24/7 customer support.
- Look for hosting plans that offer easy WordPress installation and management tools.
- Consider your budget and choose a hosting plan that meets your needs.
Installing WordPress on your domain:
- Access your hosting account’s control panel or use a one-click WordPress installation feature.
- Choose a domain name and directory for your website.
- Complete the installation process by providing necessary information like site name, admin username, and password.
Configuring the basic settings for your website:
- Set up a user-friendly permalink structure for your URLs.
- Customize your site’s title and tagline to reflect its purpose.
- Adjust the reading settings to determine how your content is displayed.
- Choose a suitable time zone and date format for your site.
- Configure discussion settings to manage comments and spam.
- Set up your preferred media settings for image sizes and thumbnail generation.
- Verify and improve your site’s visibility with search engines by connecting to Google Analytics and Search Console.
Remember, getting started with WordPress may seem overwhelming at first, but by following these basic steps, you’ll be on your way to creating a successful website. Take your time, explore the platform, and feel free to experiment and learn as you go.
WordPress is a flexible and powerful tool that offers endless possibilities for your online presence.
Customizing Your WordPress Site: Themes And Plugins
Discover 10 beginner-friendly WordPress tips and tricks to customize your site. Explore themes and plugins that will enhance the functionality and appearance of your WordPress site, all while optimizing your SEO.
Customizing your WordPress site is a crucial step in creating a unique online presence. Themes and plugins play a significant role in shaping the look and functionality of your website. With countless options available, it’s essential to navigate through them effectively.
In this section, we will explore how to choose and install a WordPress theme, install and manage plugins for added functionality, and customize your theme using the WordPress customizer.
Choosing And Installing A WordPress Theme
When it comes to selecting a WordPress theme for your site, there are a few factors to consider. Here are some key points to help you make an informed decision:
- Research and explore various theme options that align with your website’s purpose and target audience.
- Look for themes that are responsive and mobile-friendly to ensure your site looks great on all devices.
- Consider the design elements such as layout, color schemes, fonts, and overall aesthetic appeal.
- Check user reviews and ratings to get an idea of the theme’s quality and performance.
- Once you’ve found the perfect theme, installing it is a breeze. Simply navigate to Appearance > Themes in your WordPress dashboard and click on the “Add New” button. You can either upload the theme file or search and install directly from the WordPress theme repository.
Installing And Managing Plugins For Added Functionality
WordPress plugins are powerful tools that expand the functionality of your website. Here’s how to install and manage plugins effectively:
- Before installing a plugin, determine the exact functionality you need for your site.
- Search for plugins that provide the desired features and have positive reviews and high ratings.
- Install a plugin by navigating to Plugins > Add New in your WordPress dashboard. You can either upload the plugin file or search and install from the WordPress plugin repository.
- After installation, activate the plugin, and configure its settings according to your requirements.
- Regularly update your plugins to take advantage of new features and security patches.
- As a best practice, keep the number of active plugins to a minimum to maintain site speed and stability.
Customizing Your Theme With The WordPress Customizer
The WordPress customizer is a handy tool that allows you to personalize your theme’s appearance with ease. Follow these steps to customize your theme:
- Access the WordPress customizer by navigating to Appearance > Customize in your dashboard.
- In the customizer, you’ll find various options to modify your site’s header, colors, fonts, background, and more.
- Live preview your changes in real-time to see how they affect your site’s overall design.
- Experiment with different options until you achieve the desired look and feel.
- Save and publish your changes once you’re satisfied with the customization.
Customizing your WordPress site with themes and plugins enables you to create a unique and highly functional website that reflects your brand or vision. Remember to choose a suitable theme, install and manage plugins smartly, and utilize the WordPress customizer to personalize your site effortlessly.
Let your creativity shine through and make your WordPress site truly your own.
Optimizing Your WordPress Site For Seo
Discover helpful tips and tricks for optimizing your beginner-level WordPress site for SEO, ensuring improved visibility and higher search engine rankings. With these valuable insights, you can enhance your website’s performance and attract more organic traffic.
Installing And Setting Up An Seo Plugin
One of the first steps in optimizing your WordPress site for SEO is to install and set up an SEO plugin. This plugin will help you easily manage and improve the SEO aspects of your website. Here are some key points to consider:
- Choose a reliable SEO plugin, such as Yoast SEO or All in One SEO Pack.
- Install the plugin from the WordPress plugin repository or directly from your WordPress dashboard.
- Once installed, activate the plugin and access its settings menu.
- Configure the basic settings, such as your site’s title and meta description template.
- Set up XML sitemaps to allow search engines to easily crawl and index your site.
- Use the plugin’s features to optimize individual pages and posts for SEO.
- Utilize the plugin’s on-page analysis tool to get suggestions for improving your content.
- Take advantage of the social media integration offered by the plugin to optimize your content for sharing on social platforms.
- Regularly update the plugin to ensure compatibility with the latest WordPress version and to benefit from any new features or enhancements it offers.
- Keep an eye on the performance of your site and use the plugin’s reporting tools to track your SEO progress.
By installing and setting up an SEO plugin, you can take control of your site’s SEO and improve its visibility in search engine results.
Enhancing User Experience With WordPress
Enhance your user experience with WordPress using these 10 beginner-friendly tips and tricks. From optimizing your website’s speed to improving accessibility and SEO, these strategies will help you make the most out of your WordPress site.
Enhancing user experience is crucial when it comes to building and maintaining a successful WordPress website. By taking advantage of various features and functionalities, you can create a user-friendly and engaging experience for your visitors. In this section, we will explore three essential tips for improving user experience with WordPress.
Setting Up A User-Friendly Navigation Menu:
A user-friendly navigation menu plays a vital role in guiding visitors through your website. By following these steps, you can create an intuitive and easy-to-navigate menu:
- Go to the WordPress dashboard and navigate to “Appearance” -> “Menus.”
- Create a new menu and give it a name.
- Add the desired pages, categories, or custom links to your menu structure.
- Rearrange the menu items by dragging and dropping them into the desired order.
- Save the menu and assign it to the primary navigation location.
A user-friendly navigation menu ensures that visitors can quickly find the information they are looking for, improving their overall experience on your WordPress website.
Adding Widgets To Your WordPress Sidebar Or Footer:
Widgets are a fantastic way to add additional functionality and content to your WordPress website’s sidebar or footer. Here’s how you can add widgets to these areas:
- On the WordPress dashboard, go to “Appearance” -> “Widgets.”
- Drag and drop the desired widgets from the available widget area to the sidebar or footer widget area.
- Customize each widget’s settings to fit your needs.
- Save the changes, and the widgets will be visible on your website.
Widgets allow you to display essential information, such as recent posts, social media links, or a search bar, enhancing the user experience and providing additional value to your visitors.
Utilizing The WordPress Block Editor To Create Engaging Content:
The WordPress block editor is a powerful tool that allows you to create engaging and visually appealing content. Here are some tips to utilize the block editor effectively:
- Experiment with different block types to create various content elements, such as paragraphs, headings, images, videos, and quotes.
- Take advantage of the block editor’s formatting options, including font styles, alignments, colors, and spacing.
- Use the block editor’s reusable blocks feature to save and reuse commonly used content elements or layouts.
- Explore the block editor’s plugin ecosystem to extend its functionality and access additional block types.
By leveraging the WordPress block editor, you can create visually appealing and interactive content that captures your visitors’ attention and enhances their overall experience on your WordPress website.
Improving user experience is essential for any WordPress website. By setting up a user-friendly navigation menu, adding widgets to your WordPress sidebar or footer, and utilizing the WordPress block editor effectively, you can provide visitors with an engaging and enjoyable experience, keeping them coming back for more.
Securing Your WordPress Site
Learn how to secure your WordPress site with these 10 beginner-friendly tips and tricks. Protect your website from potential vulnerabilities and keep it safe from hackers.
WordPress is a popular content management system used by millions of websites worldwide. However, its widespread use also makes it a target for hackers and malicious attacks. Ensuring the security of your WordPress site is crucial to protect your valuable data, prevent unauthorized access, and maintain your website’s reputation.
Here are some essential tips and tricks to secure your WordPress site:
Installing And Configuring Security Plugins:
- Choose a reliable security plugin like Wordfence, Sucuri, or iThemes Security to enhance the security of your WordPress site.
- Configure the plugin settings carefully to meet your specific requirements.
- Enable features such as firewall protection, malware scanning, login protection, and two-factor authentication.
- Regularly update the security plugins to benefit from their latest security features.
Implementing Strong Passwords And User Permissions:
- Use strong, unique passwords for your WordPress admin and user accounts. Include a mix of uppercase and lowercase letters, numbers, and special characters.
- Avoid using common words, personal information, or easily guessable passwords.
- Limit the number of user accounts with administrator privileges. Regularly review user roles and permissions to ensure they are appropriate for each user’s responsibilities.
Keeping Your WordPress Site Updated To Protect Against Vulnerabilities:
- Regularly update your WordPress installation, themes, and plugins to their latest versions.
- Outdated versions can have known security vulnerabilities that hackers can exploit.
- Enable automatic updates for WordPress core, plugins, and themes whenever possible.
- Take regular backups of your website to ensure you can restore it in case of any security breaches or issues.
By following these tips and utilizing security best practices, you can significantly enhance the security of your WordPress site and reduce the risk of hacking attempts or data breaches. Keep in mind that securing your WordPress site is an ongoing process, and staying vigilant is necessary to protect your website and its valuable content.
Understanding WordPress Categories And Tags
Understanding WordPress categories and tags is essential for beginner users. This article provides 10 helpful tips and tricks to optimize your WordPress experience.
Differentiating Between Categories And Tags In WordPress
Categories and tags are two essential elements in WordPress that help you organize and manage your content effectively. While they may seem similar at first glance, there are key differences between categories and tags that you should understand to optimize your WordPress website.
Here’s what you need to know:
- Categories:
- Categories are the primary way to organize your content into broad topics or themes.
- They create a hierarchical structure that reflects the main sections or topics of your website.
- Each post must be assigned to at least one category.
- Categories provide a logical and organized navigation system for your readers.
- They offer better SEO benefits by allowing search engines to understand the overall focus and structure of your website.
- Tags:
- Tags are more specific than categories and focus on individual keywords or terms related to your content.
- They offer additional flexibility in organizing and classifying your posts.
- You can assign multiple tags to a single post, allowing for cross-referencing and improved discoverability.
- Tags provide a more detailed way for users to navigate and filter your content based on specific topics or topics of interest.
- They can also help search engines understand the context and relevance of your content.
Properly Organizing And Structuring Your Content Using Categories
Organizing your content using categories ensures a logical and user-friendly structure for your website. Here are some tips to help you organize your content effectively using categories:
- Start by planning the overall structure and topics of your website.
- Identify the main topics or sections that your content will fall into.
- Create relevant categories that reflect these topics.
- Assign each post to the most suitable category that represents its main topic.
- Avoid creating too many categories or overlapping categories, as this can confuse your readers and dilute the focus of your content.
- Regularly review and update your categories as your content evolves and new topics emerge.
Utilizing Tags To Improve User Experience And Seo
Tags play a crucial role in improving user experience and SEO on your WordPress website. Here’s how you can make the most of tags:
- Choose specific and relevant tags that accurately describe the main topics or keywords covered in each post.
- Use tags to create connections and cross-references between related posts.
- Allow users to navigate your content more efficiently by providing tag-based filters or menus.
- Avoid using too many tags for each post, as it can lead to a cluttered tag cloud and make it difficult for users to find what they are looking for.
- Optimize your tags by using keywords or terms that are frequently searched by your target audience.
- Regularly review and update your tags to ensure they remain relevant and reflect the content of your posts.
By understanding the differences between categories and tags, and effectively utilizing them, you can enhance the organization, navigation, and discoverability of your WordPress content. Remember to review and refine your categories and tags regularly to keep your website structured and user-friendly.
Managing Comments On Your WordPress Site
Learn how to effectively manage comments on your WordPress site with these 10 beginner-friendly tips and tricks. Improve engagement, filter spam, and keep your website a valuable platform for interaction and feedback.
Enabling And Moderating Comments On Your WordPress Site:
Managing comments on your WordPress site is an essential aspect of fostering user engagement and building a thriving online community. By enabling and moderating comments effectively, you can encourage valuable discussions, gather feedback, and establish a sense of community among your visitors.
Here are some tips and tricks to help you efficiently manage comments on your WordPress site:
- Enable comments: To enable comments on your WordPress site, navigate to the “Settings” tab in your WordPress dashboard, click on “Discussion,” and check the box that says “Allow people to post comments on new articles.” This will enable comments for all new posts on your site.
- Set up comment moderation: By moderating comments, you ensure that inappropriate or spam comments don’t appear on your site. To do this, go to the “Settings” tab, choose “Discussion,” and select the option that requires manual approval of comments. This way, you have control over which comments get published.
- Utilize comment filters: WordPress offers built-in comment filters to prevent spam, such as automatically marking comments with a certain number of links as spam. These filters can be modified in the “Settings” tab under “Discussion,” allowing you to customize the spam detection as per your needs.
Controlling Spam Comments With Anti-Spam Plugins:
Spam comments can be a nuisance and hinder user engagement on your WordPress site. Implementing anti-spam plugins helps you combat this issue effectively. Here are some popular anti-spam plugins that can help you control spam comments:
- Akismet: Akismet is a widely-used anti-spam plugin that comes pre-installed with WordPress. It automatically detects and filters out spam comments, saving you time and effort.
- WP-SpamShield: This plugin offers advanced spam filtering techniques, including JavaScript-based filtering and captcha challenges. It provides comprehensive spam protection for your site.
- Anti-Spam Bee: Anti-Spam Bee is a free plugin that blocks spam comments effectively. It offers features such as IP address blocking, comment time frame filtering, and spam detection based on content analysis.
- ReCAPTCHA: By utilizing Google’s reCAPTCHA, you can add an extra layer of protection against spam comments. This plugin requires users to complete a simple CAPTCHA challenge before posting a comment.
Encouraging User Engagement Through Comments:
The comments section on your WordPress site serves as an excellent platform for fostering user engagement and creating a sense of community. Here are some tips to encourage users to engage through comments:
- Ask questions or invite opinions: End your blog posts with engaging questions or open-ended statements to encourage readers to share their thoughts and experiences. This prompts them to leave comments and engage in meaningful discussions.
- Respond to comments: Show your readers that you value their opinions by responding to their comments promptly. Engaging in conversations with your audience establishes a connection and encourages others to participate as well.
- Encourage discussions: Be an active moderator in the comment section by facilitating discussions and encouraging readers to interact with each other. Pose follow-up questions and initiate threads to spark conversations.
- Install a comment notification plugin: By installing a comment notification plugin, you can ensure that visitors receive email notifications when someone replies to their comments. This feature encourages return visits and fosters ongoing conversations.
By effectively managing comments on your WordPress site, controlling spam, and encouraging user engagement, you can create an interactive and dynamic online community that adds value to your content.
Backing Up And Restoring Your WordPress Site
Learn the essential tips and tricks for backing up and restoring your WordPress site. With these strategies, beginner users can feel confident in safeguarding their website’s data and ensuring seamless recovery.
Creating Regular Backups Of Your WordPress Website:
- Regularly backing up your WordPress website is essential to protect your valuable content and data. Here are some tips to help you create regular backups:
- Use a reliable backup plugin: Installing a trusted backup plugin, such as UpdraftPlus or BackupBuddy, can simplify the backup process and ensure that your website is securely backed up.
- Set up automatic backups: Configure your backup plugin to automatically create backups at regular intervals, such as daily, weekly, or monthly, depending on the frequency of your website updates.
- Store backups in a secure location: Save your backups in a separate location, such as cloud storage or an external hard drive, to safeguard them from any potential data loss or server issues.
- Test your backups: It’s crucial to regularly test your backups to ensure that they are functioning correctly. This will help you identify any issues and allows you to quickly restore your website if needed.
Choosing And Configuring A Backup Plugin:
- Selecting and properly configuring a backup plugin is vital to ensure the smooth operation of your website backups. Consider the following tips:
- Research and compare plugins: Take the time to research and compare different backup plugins available for WordPress. Look for reviews, ratings, and compatibility with your version of WordPress.
- Look for essential features: Choose a backup plugin that offers features such as scheduled backups, one-click restore options, and the ability to back up both your website files and database.
- Consider storage options: Evaluate the available storage options provided by the backup plugin. Some plugins offer built-in cloud storage solutions, while others allow you to integrate with popular cloud providers like Google Drive or Dropbox.
- Customize the backup settings: Once you’ve installed your chosen backup plugin, configure the settings according to your preferences and website requirements. Specify the backup frequency, storage destination, and any other specific needs you might have.
Restoring Your Site From A Backup In Case Of Emergencies:
- Despite taking precautions, emergencies can occur, and you may need to restore your website from a backup. Here’s how you can do it:
- Access your backup files: Locate the backup files you have stored in a secure location. If you have used a backup plugin, it may be accessible through your WordPress admin dashboard or the specific plugin interface.
- Install a fresh copy of WordPress: If your website is no longer accessible or has been compromised, you’ll need to install a fresh copy of WordPress. Follow the installation process provided by your web hosting provider.
- Upload and restore the backup files: Using your backup plugin or file transfer method, upload the backup files to your website’s server. Follow the instructions provided by the backup plugin or refer to documentation for details.
- Run the restoration process: Once the backup files are uploaded, initiate the restoration process. This might involve following prompts provided by your backup plugin or manually importing the backup files into your WordPress installation.
- Verify the restoration: After completing the restoration process, visit your website to ensure that it has been successfully restored to its previous state. Check for any missing data or broken functionalities that may require further attention.
Remember, regularly backing up your WordPress website and familiarizing yourself with the restoration process will give you peace of mind and protect your hard work in case of unforeseen circumstances.
Troubleshooting Common WordPress Issues
Are you a beginner WordPress user? Discover 10 helpful tips and tricks to troubleshoot common issues with WordPress. Master the essential skills to optimize your website and enhance user experience.
Having a WordPress website is exciting, but it’s not uncommon to encounter some hiccups along the way. Whether you’re new to WordPress or a seasoned user, troubleshooting common issues is an essential skill to have. Don’t worry, though! We’ve got you covered with these handy tips and tricks to help you identify and fix common WordPress errors, troubleshoot plugin conflicts and compatibility issues, and find the help and support you need.
Identifying And Fixing Common WordPress Errors
When it comes to WordPress errors, it’s important to know how to identify and resolve them quickly. Here are some common errors you might encounter and steps to fix them:
- White screen of death: This error occurs when you see a blank white page instead of your website. To fix it, deactivate plugins, switch to a default theme, and increase PHP memory limit.
- Internal server error: This error indicates an issue with the server. Check the .htaccess file, deactivate plugins, and contact your hosting provider if needed.
- Error establishing a database connection: This error occurs when WordPress cannot connect to your database. Check your database credentials, repair the database, and ensure the database server is running.
Troubleshooting Plugin Conflicts And Compatibility Issues
Plugins are a fantastic way to extend the functionality of your WordPress site. However, conflicts and compatibility issues among plugins can sometimes occur. Here’s how to troubleshoot them:
- Deactivate plugins: If you notice a problem after installing or updating a plugin, deactivate it to check if the issue persists.
- Plugin compatibility: Some plugins may not work well together. Temporarily deactivate all plugins and reactivate them one by one to identify the conflicting plugins.
- Update plugins and themes: Outdated plugins or themes can cause conflicts. Ensure that all your plugins and themes are up to date.
Finding Help And Support Resources For WordPress Troubleshooting
When you’re stuck and need assistance with WordPress troubleshooting, there are various resources you can turn to. Here’s where you can find help:
- WordPress.org Support Forums: This is a community-driven platform where you can ask questions and seek help from experienced WordPress users.
- Official WordPress Documentation: WordPress.org provides extensive documentation on various topics, including troubleshooting common issues.
- WordPress Plugin and Theme Support: If you encounter problems with specific plugins or themes, reach out to their respective developers for support.
- WordPress Professionals: Consider hiring a professional WordPress developer or agency to help you with complex troubleshooting tasks.
Remember, don’t hesitate to ask for help when you’re facing challenges. The WordPress community is vast and supportive, ready to assist you in your journey.
By following these tips and tricks, you’ll be well-equipped to tackle common WordPress issues like a pro. Troubleshooting errors, handling plugin conflicts, and finding the right support resources will ensure that your WordPress experience remains smooth and enjoyable.
Best Practices For WordPress Maintenance
Discover the top 10 WordPress tips and tricks for beginner users in this comprehensive guide on best practices for WordPress maintenance. From optimizing site speed to managing plugins and updates, these expert recommendations will help you navigate your way through WordPress with ease.
Regular maintenance is crucial to keeping your WordPress site running smoothly and secure. By following these best practices, you can ensure that your website is always up-to-date, optimized, and free from potential vulnerabilities.
Keeping Your WordPress Site Updated With The Latest Version:
- Regularly update your WordPress core, themes, and plugins to the latest versions.
- Updating ensures that you have the latest features, bug fixes, and security patches.
- Set up automatic updates to save time and ensure you never miss an update.
- Before updating, make sure to backup your site to avoid any potential issues.
Cleaning Up Unused Plugins And Themes:
- Review all your installed plugins and themes and identify the ones you no longer need.
- Deactivate and delete any unused plugins or themes to improve your site’s performance and security.
- Unused plugins and themes can be a target for attackers and can slow down your site.
- Only keep the plugins and themes that are necessary for your site’s functionality.
Regularly Monitoring And Optimizing Your Site’S Performance And Security:
- Use reliable security plugins to regularly scan your site for vulnerabilities and malware.
- Monitor your site’s performance using tools like Google PageSpeed Insights and GTmetrix.
- Optimize your site by compressing images, cleaning up your database, and using caching plugins.
- Regularly check and fix broken links on your website to provide a seamless user experience.
By following these best practices, you can ensure that your WordPress site is always functioning at its best, secure from threats, and providing a great user experience. Stay proactive about maintenance to avoid any potential issues and keep your website running smoothly.

Credit: blog.bottlerocketstudios.com
Frequently Asked Questions Of 10 WordPress Tips And Tricks For Beginner Users
How To Work With WordPress For Beginners?
To work with WordPress for beginners, follow these steps: 1. Choose a hosting provider and domain name. 2. Install WordPress on your hosting account. 3. Select a theme for your website design. 4. Customize your site’s appearance and layout. 5. Add content by creating pages and blog posts.
6. Install plugins to enhance functionality. 7. Optimize your website for search engines. 8. Regularly update WordPress, themes, and plugins. 9. Back up your website to prevent data loss. 10. Learn how to troubleshoot common issues.
How Can I Get Better At WordPress?
To improve your WordPress skills, follow these steps: 1. Explore online tutorials, courses, and resources. 2. Join WordPress forums and communities to learn from experts. 3. Practice regularly by building and experimenting with WordPress sites. 4. Stay updated with the latest WordPress updates and plugins.
Is WordPress Good For Beginners?
WordPress is ideal for beginners as it is user-friendly, accessible, and offers a wide range of support.
How Hard Is WordPress For Beginners?
WordPress is fairly easy for beginners. It requires a learning curve, but there are many resources available to help you.
Conclusion
Mastering WordPress can seem like a daunting task for beginner users, but with the right tips and tricks, you can navigate this popular platform with ease. By implementing the techniques discussed in this blog post, you can optimize your website, enhance its functionality, and attract more visitors.
Remember to choose a clean and responsive theme, utilize plugins to extend the capabilities of your website, and regularly update your site to ensure it stays secure and performs optimally. Additionally, take advantage of the customizable options available through WordPress to make your site truly unique and reflective of your brand.
By following these tips and tricks, you will be well on your way to becoming a WordPress pro. So, start implementing these strategies today and watch your WordPress website thrive.