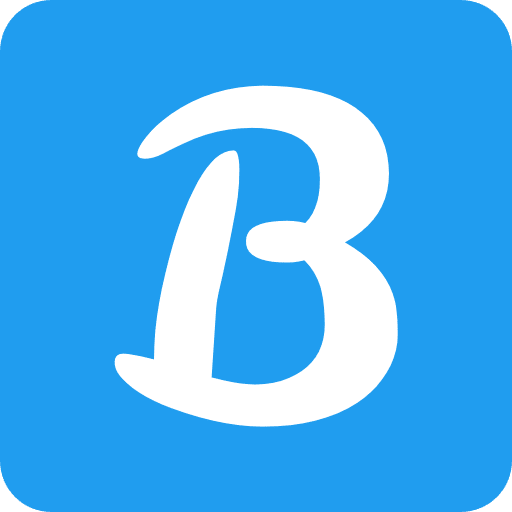In the current era of rapid digital advancements, ensuring top-notch website performance is essential for delivering an exceptional user experience. Slow-loading websites can lead to higher bounce rates and dissatisfied visitors. To ensure your WordPress website runs smoothly and efficiently, it’s important to optimize its performance using various techniques. One such technique is enabling object cache, a powerful caching mechanism that can significantly boost your website’s speed and performance. In this article, we will explore how to enable Hostinger object cache for WordPress websites, step by step.
Introduction
Before we dive into the process of enabling Hostinger object cache, let’s first understand what object cache is and why it is beneficial for WordPress websites.
Understanding Object Cache
In simple terms, an object cache is a temporary storage mechanism that stores the results of complex or resource-intensive operations performed by WordPress. When a user visits a WordPress website, various database queries and calculations are required to generate the requested page. These operations can consume valuable server resources and increase page load time.
Object caching helps mitigate this issue by storing the results of these operations in memory. When the same operation is requested again, the cached result is served instead of repeating the time-consuming process. As a result, website loading speeds are accelerated, leading to enhanced response times and overall performance.
Benefits of Enabling Object Cache
Enabling object cache for your WordPress website can bring several benefits:
- Improved website speed: By reducing the time it takes to generate pages, object caching can significantly improve your website’s loading speed.
- Reduced server load: With object caching, your server has to process fewer complex operations, leading to decreased server load and improved server response times.
- Enhanced user experience: Faster loading times contribute to a better user experience, increasing visitor engagement and reducing bounce rates.
- Better scalability: Object caching allows your website to handle increased traffic more efficiently, ensuring smooth performance even during peak periods.
Now that we understand the advantages of enabling object cache, let’s proceed with the step-by-step guide to setting it up on Hostinger.
Setting Up Hostinger Object Cache for WordPress
Follow these steps to enable object cache for your WordPress website hosted on Hostinger:
Step 1: Accessing Hostinger Control Panel
Access your Hostinger account by logging in and proceeding to the control panel. Once you’re logged in, locate and click on the “Hosting” option.
Step 2: Navigating to the WordPress section
In the hosting control panel, scroll down until you find the “Website” section. Click on “Manage” next to the WordPress website you want to enable object cache for.
Step 3: Enabling Object Cache
Inside the WordPress management dashboard, look for the “Superfast WordPress” section. Here, you will find the option to enable object cache. Toggle the switch to activate the object cache for your website.
Step 4: Verifying Object Cache Activation
To ensure that the object cache is successfully activated, you can visit your WordPress website and perform a few tests. Load some pages, and you should notice a significant improvement in speed compared to before enabling the object cache.
Clearing Object Cache
Over time, the object cache can accumulate unnecessary data or become outdated. It’s good practice to clear the object cache periodically. To clear the object cache in Hostinger, follow these steps:
- Access the WordPress management dashboard for your website.
- Navigate to the “Superfast WordPress” section.
- Click on the “Clear Object Cache” button.
By regularly clearing the object cache, you ensure that your website is always delivering the most up-to-date and optimized content to your visitors.
Troubleshooting Common Issues
Sometimes, you might encounter issues while enabling or using the object cache. Below are some typical issues that occur frequently and their corresponding resolutions:
- Object cache not improving performance: Ensure that your WordPress theme and plugins are optimized and up to date. In some cases, poorly coded themes or conflicting plugins can hinder the effectiveness of the object cache.
- Website displaying outdated content: Clear the object cache and check if the issue persists. Also, ensure that your caching plugin, if used, is configured correctly and not interfering with the object cache functionality.
- Error messages or website crashes: If you experience errors or crashes after enabling the object cache, consider disabling it temporarily and contact Hostinger support for assistance.
If you encounter any other issues, it’s recommended to reach out to Hostinger’s support team for personalized assistance.
Conclusion
Enabling an object cache for your WordPress website hosted on Hostinger can have a tremendous impact on its speed and performance. By following the steps outlined in this article, you can easily set up and activate the object cache, resulting in faster page loads, reduced server load, and an improved user experience. Remember to periodically clear the object cache and troubleshoot any issues that may arise to ensure optimal performance.