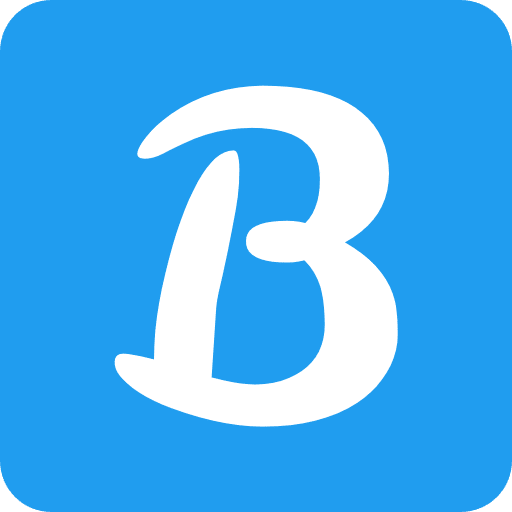Are you looking to clean up Delete WordPress theme collection? Over time, you may accumulate various themes that are no longer in use or simply don’t fit your website’s design anymore. Deleting these unnecessary themes is a great way to improve your WordPress site’s performance and organization. In this article, we’ll guide you through four easy methods to delete themes in WordPress.
Method 1: Deleting Themes from the WordPress Dashboard
The WordPress dashboard provides a straightforward way to manage and delete themes. Follow these steps to remove unwanted themes:
Step 1: Accessing the Theme Management Page
- Log in to your WordPress admin dashboard.
- Navigate to “Appearance” and click on “Themes.”
Step 2: Choosing the Theme to Delete
- In the Themes page, you’ll see a list of installed themes.
- Identify the theme you wish to delete and click on “Theme Details.”
Step 3: Deleting the Theme
- Within the theme details, locate the “Delete” button.
- Click on it to permanently remove the theme from your WordPress site.
- Confirm the deletion when prompted.
Method 2: Deleting Themes via FTP
If you prefer using FTP (File Transfer Protocol) to manage your WordPress files, you can delete themes directly from the server. Here’s how:
Step 1: Connecting to the Server via FTP
- Launch your preferred FTP client (e.g., FileZilla).
- Enter your FTP credentials to connect to the server.
Step 2: Navigating to the Themes Directory
- Locate the “wp-content” folder in the server directory.
- Open the “themes” folder to access the installed themes.
Step 3: Deleting the Theme Folder
- Identify the theme folder you want to delete.
- Right-click on the folder and select “Delete.”
- Confirm the deletion when prompted.
Method 3: Using a WordPress Plugin to Delete Themes
WordPress plugins offer convenient solutions for various tasks, including theme management. Follow these steps to utilize a plugin for deleting themes:
Step 1: Installing and Activating the Plugin
- Log in to your WordPress admin dashboard.
- Navigate to “Plugins” and click on “Add New.”
- Search for a plugin that suits your needs, such as “Theme Delete.”
- Install and activate the plugin of your choice.
Step 2: Accessing the Plugin’s Settings
- After activating the plugin, go to the “Plugins” section in your WordPress dashboard.
- Find the plugin you installed and click on “Settings” or “Configure.”
Step 3: Deleting the Theme using the Plugin
- Within the plugin’s settings, you’ll typically find a list of installed themes.
- Locate the theme you want to delete and select the appropriate option (e.g., “Delete” or “Remove”).
- Confirm the deletion when prompted.
Method 4: Deleting Themes via File Manager
If you have access to cPanel or a similar hosting control panel, you can use the File Manager to delete themes. Follow these steps:
Step 1: Accessing the File Manager in cPanel
- Log in to your hosting account’s cPanel.
- Locate and click on the “File Manager” icon or option.
Step 2: Navigating to the Themes Directory
- In the File Manager, find the “public_html” or “www” directory.
- Open the directory and locate the “wp-content” folder.
- Open the “themes” folder to access the installed themes.
Step 3: Deleting the Theme Folder
- Identify the theme folder you wish to delete.
- Right-click on the folder and select “Delete” or “Remove.”
- Confirm the deletion when prompted.
By following these four methods, you can easily delete themes from your WordPress site, keeping it clean and organized.
Conclusion
Managing your WordPress themes is essential for maintaining an efficient and visually appealing website. By deleting unnecessary themes, you can enhance your site’s performance and ensure a smoother user experience. Whether you choose to delete themes from the WordPress dashboard, via FTP, using a plugin, or through the File Manager, these methods provide you with flexibility and ease of use.
Remember to regularly review your theme collection and remove any outdated or unused themes. By doing so, you’ll optimize your WordPress site and keep it up to date with your design preferences.